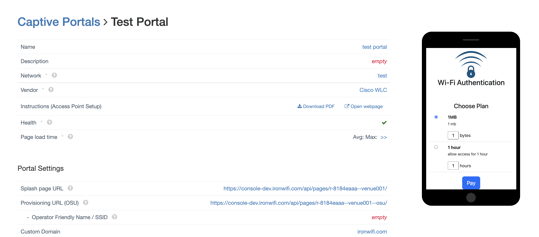How to configure Stripe (Client side) as a payment gateway to accept payments on your captive portal
IronWiFi and Stripe Integration:
- Create an IronWiFi account the first >>> Open an account
- Follow the provided instructions to set up your AP configuration >>> AP configuration instructions
- Add the following stripe domains to the Walled Garden list on your network controller:
- *.stripe.com - js.stripe.com, m.stripe.com, api.stripe.com, checkout-cookies.stripe.com, checkout.stripe.com, merchant-ui-api.stripe.com, r.stripe.com
- *.stripecdn.com - b.stripecdn.com
- *.stripe.network - m.stripe.network
- *.hcaptcha.com - api.hcaptcha.com, newassets.hcaptcha.com
- pay.google.com, play.google.com, www.gstatic.com
- Follow instructions on how to integrate your Stripe with IronWiFi⬇
1. Navigate to your Stripe account > https://dashboard.stripe.com/
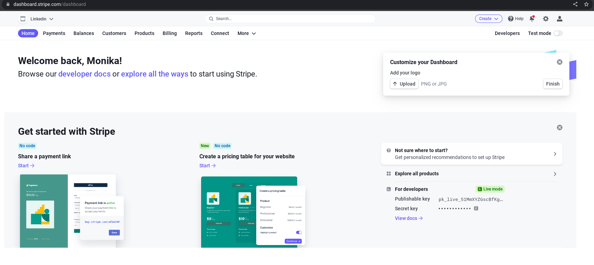
2. Go to the Developer's dashboard
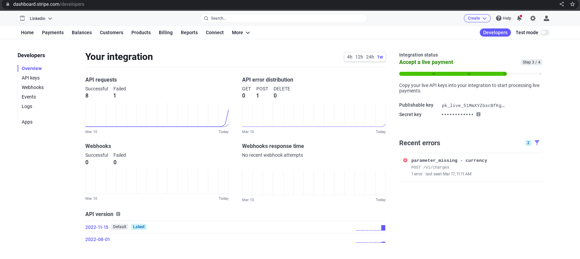
3. Click API Keys > you can see the publishable key here > click Create a secret key
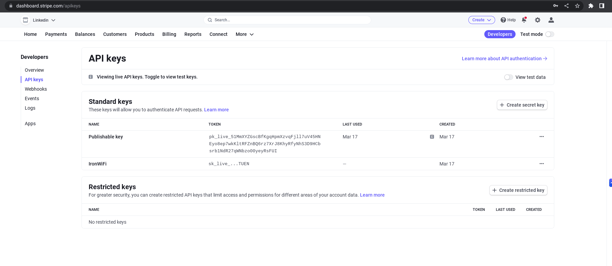
4. Navigate to IronWiFi Console > Networks > Captive Portals > Your Captive Portal > Authentication Providers
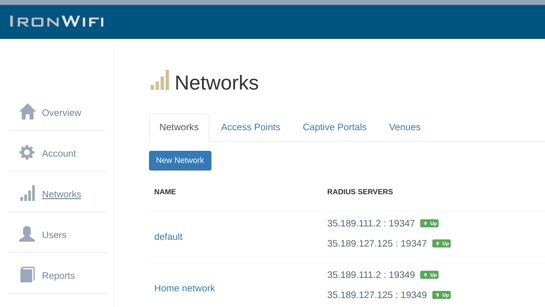
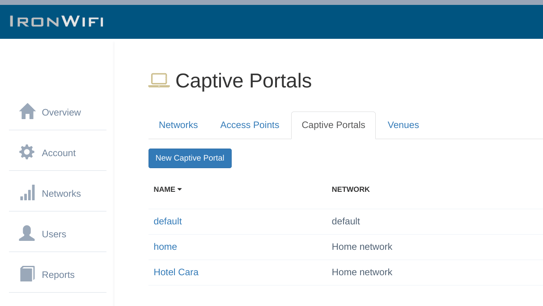
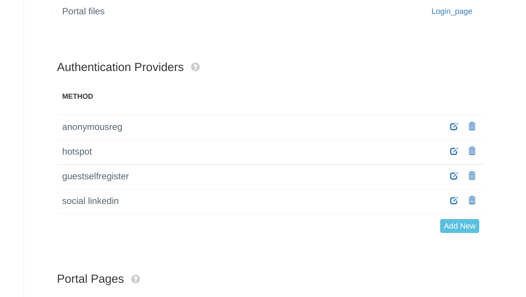
To accept payments through Stripe on the captive portal, you will need to create an authentication provider as well as hotspot plans that the visitors will be able to purchase.
5. Click Add new. You will need to provide credentials from your Stripe app.
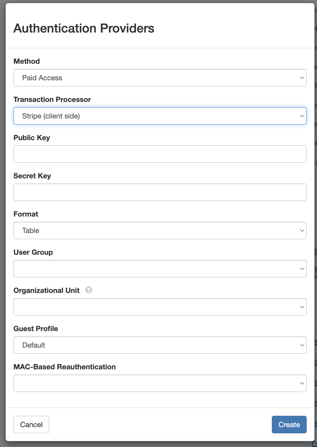
- Method - Paid Access
- Transaction Processor - Stripe (Client Side)
- Public Key - Copy your Publishable key from your Stripe account
- Secret Key - Copy your Secret key from your Stripe account
- Format - Display format of the hotspot plans on your splash page
- User Group - Guests will inherit attributes assigned to this User Group
- Organizational Unit - Guests will be added to all groups assigned to this Organizational Unit
- Guest Profile - Guest profile settings
- MAC-Based Re-authentication - Guests will be authenticated automatically next time they join the network
6. Scroll down to Paid Access, click Add a plan and create your plans.
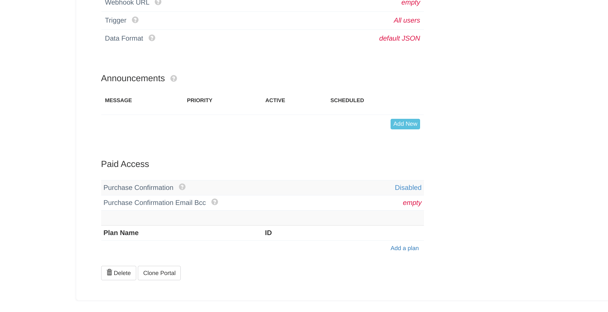
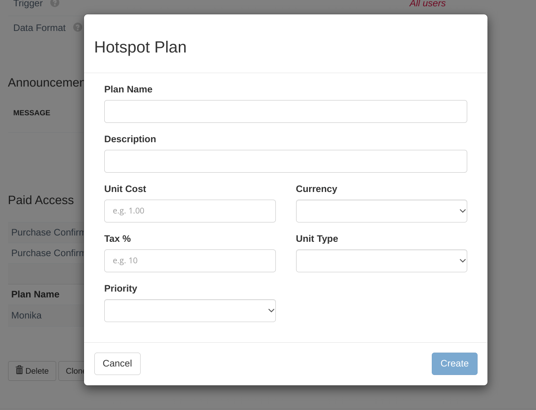
8. Scroll up and test your Integration with Stripe.