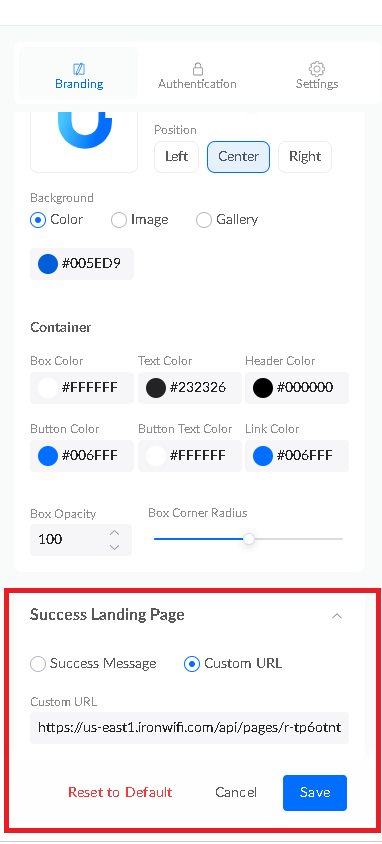Configuration instructions for Ubiquiti Unifi for controllers using the new User Interface Version 7.4+
IronWiFi Console Configuration
- Log into the IronWiFi console or register for free
- Create a new network (skip if you already have one)
- After that, create a new captive portal, with vendor Ubiquiti UniFi (Legacy)
- IronWiFi servers need direct access to your Ubiquiti Controller (SW, Cloud Key, DreamMachine,...) so we can authorize connecting devices. Enter the Controller URL or leave blank if the Controller public address is the same as connecting devices IP address (router public IP address).
- Controller URL - https://your_public_static_ip:8443
Make sure it is the PUBLIC IP address, and your controller is reachable through the Internet (not private address like 192.168.., 172.16.., or 10...*). You might need to configure port forwarding on your Internet router and firewall. If you are not sure, please consult with your ISP provider.
- Decide if you want to enable the Use Proxy feature. If enabled, we will be connecting to your controller from static IP addresses 35.184.225.240, or 35.201.240.80, or 35.195.230.167.
If you disable this feature, we will be connecting from dynamic IP range - https://cloud.google.com/appengine/kb/#static-ip. - Enter Controller username (administrator privileges, you can create a new user in your controller) and password. You must use account with local access, not UniFi Cloud accounts. Test the credentials to make sure they are working without issue - asking to change the password on first access for example.
- Enable Controller monitoring
- Make note of the Hostname, you will need it later.
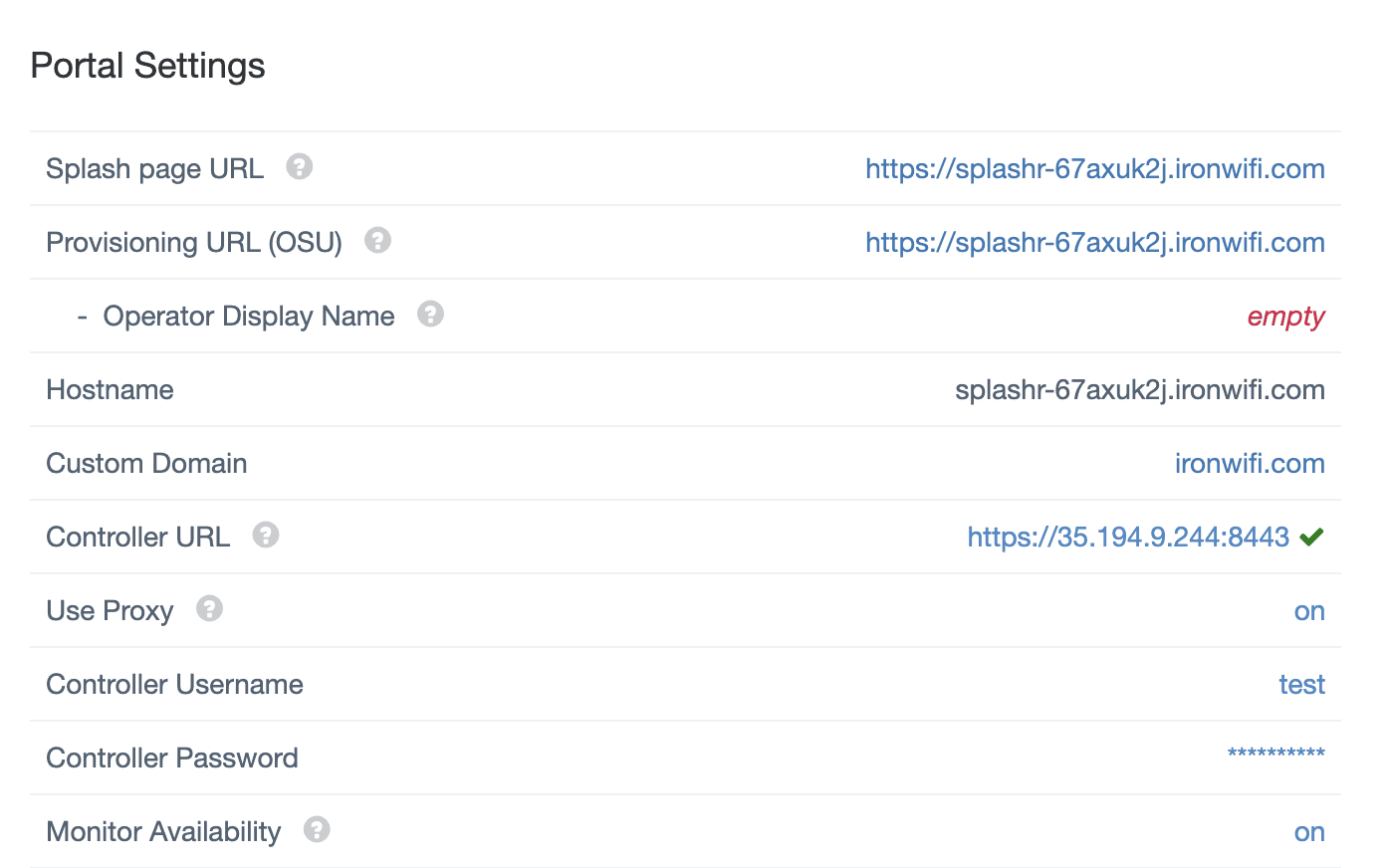
Ubiquiti Controller Configuration
Log in to your UniFi controller and click the Consoles icon (Top left).
- Click on the Network icon button beneath your device.
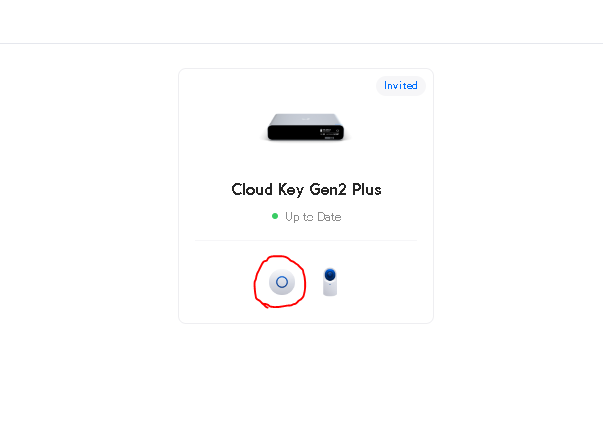
Click the Settings icon (bottom left corner).
In the sub menu that appears next to the settings icon, click WiFi
- Click Create New -> under Advanced heading activate Manual -> configure with:
- Name/SSID - Guest WiFi (or whatever you wish)
- Hotspot Portal - Enabled
- Security Protocol- Open
- Leave the rest of the settings as is.
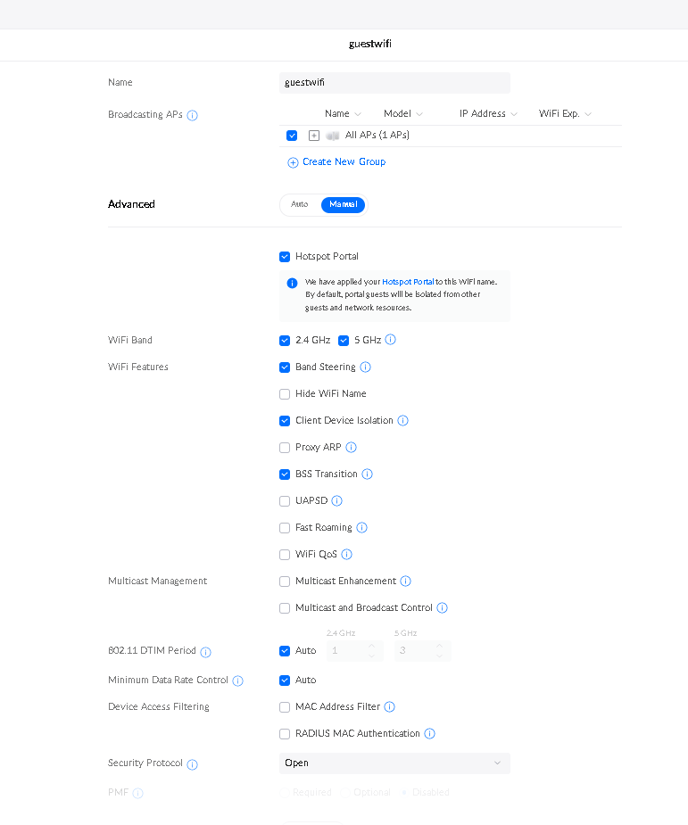
Click Add WiFi Network to apply.
Next, in the left menu, click Hotspot Manager.
Then, click Landing Page (top middle of screen).
In the right menu, click Authentication (top middle).
Under Authentication Methods -> External Portal Server -> click edit.
- External Portal: 107.178.250.42
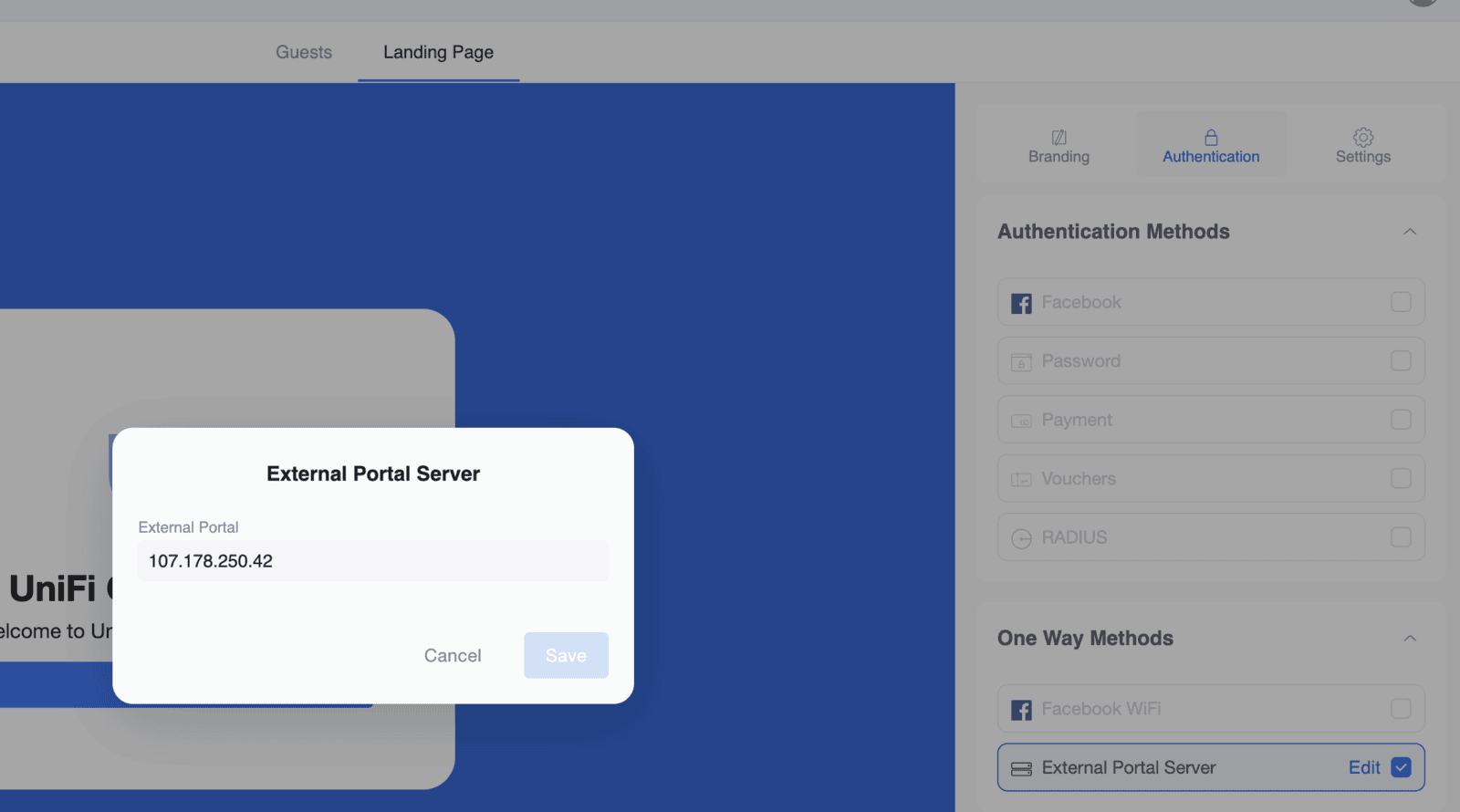
Next, click Settings (top right)
- Under Landing Page Settings -> Enable Show Landing Page, enable Secure Portal, enable Domain. Enter the Hostname from the IronWiFi console - splashr-*****.ironwifi.com in our example.
- Under Authorization Access -> Pre-Authorization Allowances add the following IP address and domain:
- 107.178.250.42
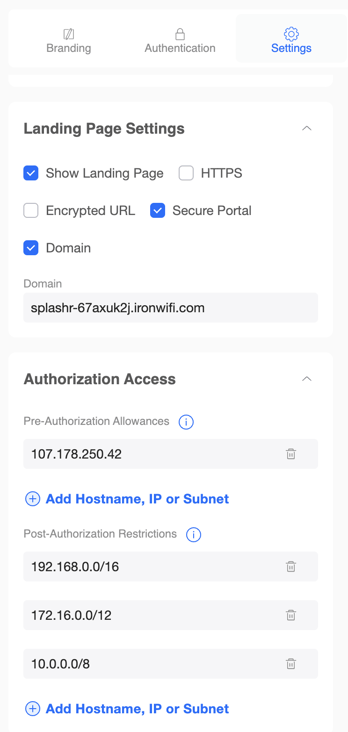
If you wish to support social network logins, you also need to add further IP's as per below for each network you plan to support
Facebook - 31.13.24.0/21 - 31.13.64.0/18 - 45.64.40.0/22 - 66.220.144.0/20 - 69.63.176.0/20 - 69.171.224.0/19 - 74.119.76.0/22 - 103.4.96.0/22 - 129.134.0.0/16 - 157.240.0.0/16 - 173.252.64.0/18 - 179.60.192.0/22 - 185.60.216.0/22 - 204.15.20.0/22
Twitter - 199.16.156.0/22 - 199.59.148.0/22 - 199.96.56.0/21 - 192.133.76.0/22 - 104.244.42.0/24 - 104.244.43.0/24 - 104.244.46.0/24
LinkedIn - 91.225.248.0/23 - 103.20.94.0/23 - 108.174.0.0/22 - 108.174.4.0/24 - 108.174.8.0/22 - 108.174.12.0/23 - 144.2.0.0/22 - 144.2.192.0/24 - 216.52.16.0/23 - 216.52.18.0/24 - 216.52.20.0/23 - 216.52.22.0/24 - 65.156.227.0/24 - 8.39.53.0/24 - 185.63.144.0/24 - 185.63.147.0/24 - 199.101.161.0/24 - 64.152.25.0/24 - 8.22.161.0/24
NOTE: These IP ranges are subject to change depending on the social network setup.
Click Save (bottom right)
Next, Click Branding (Top Right)
Scroll down to the Success Landing Page header
Select Custom URL.
Enter the web address of your captive portal's success page from the Ironwifi Console. (On the Captive Portal settings page in the IronWiFi console click on Success Page -> Copy the web address and enter into the Custom URL input field.